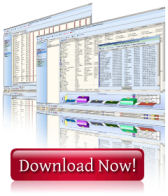|

|

|
||
 |
||||
|
|
Home | Support | Support: General FAQs Support: General FAQs Scripting language - command listing AdlibOn / AdlibOff
These will enable/disable processing of the [ADLIB] section.
BlockInput, <on | off>
This command will disable both mouse and keyboard input. This only works on various operating system configurations as indicated below:
Input will be automatically enabled when the script closes.
Break, <on | off>
This command tells AutoIt whether or not the user can close AutoIt. Default is "on" (i.e. user can close AutoIt)
e.g.
Break, On
DetectHiddenText, <on | off>
Some programs use hidden windows and hidden text on windows (e.g. Backup Exec) this can cause problems when trying to script them. This command allows you to tell AutoIt whether or not to detect this hidden text. Default is "off".
Exit [,<exit code>]
This command will end the script. If the optional <exit code> is used, this will return the numeric exit code to the calling process. This can be used in DOS batch files like so:
@ECHO OFF
AutoIt.exe myscript.aut
ECHO Exit code of AutoIt was %ERRORLEVEL%
EnvAdd, <Variable>, <Value>
EnvSub, <Variable>, <Value>
EnvMult, <Variable>, <Value>
EnvDiv, <Variable>, <Value>
Allows you to add, subtract, multiply and divide with Env variables. If the variable or value is not numeric, it will be taken to be zero (0). Note this functions perfrom only integer (whole number) functions - any remainders are dropped.
e.g.
SetEnv, test, 20
EnvAdd, test, 20
MsgBox, 0, Example, %test%
This will output "40" to the screen.
FileAppend, <Text>, <Filename>
This command will append "Text" to the end of a file. If the file does not exist, it will be created.
e.g.
FileAppend, This is line 1\nThis is line 2\n, myfile.txt
This will append two lines of text to "myfile.txt", note the use of "\n" to indicate a newline is required.
If the command is successful %ERRORLEVEL% is set to 0, otherwise it is set to 1.
FileCopy, <Source>, <Destination>, [1 | 0]
This command will copy a file or files from <Source> to <Destination>. Simple wildcards (*) are supported. If the optional last parameter is 1 then existing files are overwritten.
e.g.
FileCopy, C:\\*.exe, C:\\TestDir\\*.exe
If the command is successful %ERRORLEVEL% is set to 0, otherwise it is set to 1.
FileCreateDir, <Directory>
This command will create the directory <Directory>.
e.g.
FileCreateDir, C:\\TestDir
If the command is successful %ERRORLEVEL% is set to 0, otherwise it is set to 1.
FileDelete, <File>
This command will delete the specified <File>. Wildcards are supported.
e.g.
FileDelete, C:\\Test\\*.aut
This will delete all files called *.aut in the C:\Test directory.
If the command is successful %ERRORLEVEL% is set to 0, otherwise it is set to 1.
FileInstall, <Source>, <Destination>, [1 | 0]
This command is a directive for the Aut2Exe compiler and allows you to add extra files to the resulting compiled script and to copy them to the disk during execution of the script.
The file <Source> is added during script compilation. When the compiled script is executed and the same "FileInstall" command has been reached, the file is then extracted to <Destination>.
The last optional parameter can be set to 1 to indicate that existing files should be overwritten.
Files added to a script are compressed and also encrypted.
If this command is used in an normal (uncompiled) script, a simple file copy will be performed instead -- this will help the testing of scripts that will eventually be compiled.
Note: Wildcards are not supported.
e.g.
FileInstall, C:\\atool.exe, %TEMP%\\atool.exe
If the command is successful %ERRORLEVEL% is set to 0, otherwise it is set to 1.
FileReadLine, <Variable>, <Filename>, <Line>
This command will read a line from a file of text into a variable. Line 1 is taken to be the first line.
e.g.
FileReadLine, test, myfile.txt, 1
Will read the first line of "myfile.txt" into the %test% variable.
If the command is successful %ERRORLEVEL% is set to 0, otherwise it is set to 1.
FileRemoveDir, <Directory>
This command will delete the directory <Directory>. Note: the directory must be empty.
e.g.
FileRemoveDir, C:\\TestDir
If the command is successful %ERRORLEVEL% is set to 0, otherwise it is set to 1.
FileSelectFile, <Filename Var>, <1 | 0> [,<Working Directory>]
This command will show the standard file selection dialog. If the second parameter is "1" then the filename must already exist. On completion, %ERRORLEVEL% is set to 0 if successful.
If the user cancels to operation %ERRORLEVEL% is set to 1.
e.g. To prompt the user for a filename that already exists
FileSelectFile, filenamevar, 1
MsgBox, 0, Example, Filename selected was %filenamevar%
e.g. To prompt the user for a filename that already exists, and initially open in the "C:\My Files" directory
FileSelectFile, filenamevar, 1, C:\\My Files
MsgBox, 0, Example, Filename selected was %filenamevar%
Gosub,<label>
Return
Just like the old BASIC commands. Gosub will branch to a specified label. Return will return to the line after the Gosub command.
e.g.
SetEnv, MyMessage, This is the first message!
Gosub, mysubroutine
SetEnv, MyMessage, This is the second message!
Gosub, mysubroutine
SetEnv, MyMessage, This is the third message!
Gosub, mysubroutine
Exit
mysubroutine:
MsgBox, 0, AutoIt, %MyMessage%
Return
Goto, <label>
Script execution will continue at the specified label.
e.g.
; This script will loop forever
myloop:
Sleep, 10
Goto, myloop
HideAutoItDebug, <on | off>
This command can be used to completely hide the AutoIt script output to the AutoIt window during execution.
e.g.
HideAutoItDebug, Off
HideAutoItWin, <on | off>
This command can be used to completely hide the AutoIt window and tray icon from the user.
e.g.
HideAutoItWin, On
IfInString, <String Variable>, <Search String>, <Command>
IfNotInString, <String Variable>, <Search String>, <Command>
Checks to see if the contents of the <Search String Variable> is/is not present in the string <String>. If the condition is met, <Command> will be executed.
If a match was made, %ERRORLEVEL% will be set to 0. Otherwise, %ERRORLEVEL% will be set to 1.
e.g. To check if the word "Hello" is in the string "Hello this is a string":
SetEnv, search, Hello this is a string
IfInString, search, Hello,
MsgBox, 0, Matched, Yes, the search string was found
(This will output "Yes, the search string was found)
IfWinExist, <Window Title>, [<Window Text>], <Command>
IfWinNotExist ,<Window Title>, [<Window Text>], <Command>
IfWinActive, <Window Title>, [<Window Text>], <Command>
IfWinNotActive, <Window Title>, [<Window Text>], <Command>
If the condition is met (i.e. the window title and text exists, is active, doesn't exist, is inactive) then the script will execute the <Command>.
N.B. If no window text is to be given you MUST include the extra comma.
e.g.
IfWinExist, Win Title, Win Text, Goto, label1
IfWinExist, Win Title,, Goto, label1
IfEqual,<variable>,<text>, <Command>
IfNotEqual,<variable>, <text>, <Command>
Will compare the DOS variable <variable> with <text> and branch depending on the result.
e.g.
InputBox, MyVar, AutoIt, Please enter the word: WOMBLE
IfEqual, MyVar, WOMBLE, Goto, match
MsgBox, 0, AutoIt, You didnt type the correct word!
Exit
match:
MsgBox, 0, AutoIt, Well done! You typed in the correct word!
IfGreater, <variable>, <number>, <Command>
IfGreaterOrEqual, <variable>, <number>, <Command>
IfLess, <variable>, <number>, <Command>
IfLessOrEqual, <variable>, <number>, <Command>
Will compare the DOS variable <variable> with <number> and branch depending on the result. If the parameters are not numeric they will be treated as being zero.
IfExist,<file or directory>,<Command>
IfNotExist,<file or directory>,<Command>
Will cause the script to execute <Command> if the specified file or directory exists/doesn't exists.
e.g.
IfExist, C:\\COMMAND.COM, Goto, fileexist
Exit
fileexist:
; Script will get to here if C:\COMMAND.COM DOES exist.
MsgBox, 0, AutoIt, File exists
IfMsgBox, <return value>, <Command>
Use this to execute a command based on the button the user pressed in the MsgBox command. Valid return values from MsgBox are:
ABORT, CANCEL, IGNORE, NO, OK, RETRY, YES
e.g. To put up a dialog box, with OK and CANCEL buttons, then branch if the user selects CANCEL:
; Example Script
MsgBox, 1, AutoIt, This is a test message
IfMsgBox, CANCEL, Goto, cancellabel
Exit
cancellabel:
; If the script gets to here, user pressed cancel
MsgBox, 0, AutoIt, The user pressed cancel
IniRead, <Variable>, <Filename>, <Section>, <Key>
IniWrite, <Value>, <Filename>, <Section>, <Key>
IniDelete, <Filename>, <Section>, <Key>
Allows reading and writing of standard windows .ini files., i.e. the following format.
[SectionName]
KeyName=Value
e.g. To read the value of "mykey" from the "mysection" part of an ini file, into the variable "%result%":
IniRead, result, c:\\mypath\\myfile.ini, mysection, mykey
e.g. To write the text "womble" into the same section and key:
IniWrite, womble, c:\\mypath\\myfile.ini, mysection, mykey
e.g. To write the DOS path information into the same section and key:
IniWrite, %path%, c:\\mypath\\myfile.ini, mysection, mykey
e.g. To delete the DOS path information into the same section and key:
IniDelete, c:\\mypath\\myfile.ini, mysection, mykey
NB. The full path and filename of the .ini file must be given.
InputBox,<variable>, <title>, <message> [,hide]
Will cause a dialog box with <message> to appear. The user can enter text, press OK, and the text will be stored in the DOS variable <variable>. If the "hide" parameter is used, input will be masked (eg. for passwords).
e.g.
InputBox, MyMessage, AutoIt, Please - Enter some text to display!
MsgBox, 0, AutoIt, %MyMessage%
e.g.
InputBox, password, AutoIt, Please enter your password (input is hidden), hide
LeftClick, <x>, <y>
RightClick, <x>, <y>
Simulates a left or right mouse button click. The X and Y coordinates are relative to the currently active window. Run AutoIt in reveal mode to determine the required co-ordinates of a window.
To perform a double-click, simply run the command twice :)
LeftClickDrag, <x1>, <y1>, <x2>, <y2>
RightClickDrag, <x1>, <y1>, <x2>, <y2>
Drags the mouse pointer from x1,y1 to x2,y2 with the relevant mousebutton held down. The co-ordinates are relative to the current active window.
MouseGetPos, <x Variable>, <y Variable>
This command will get the current position of the mouse cursor into the 'x' and 'y' variables. The co-ords are relative to the active window.
e.g.
MouseGetPos, xpos, ypos
MsgBox, 0, Examples, The mouse is at position %xpos% %ypos%
MouseMove, <x pos>, <y pos>
This command will move the mouse cursor to the position <xpos>, <ypos>. The co-ords are relative to the active window.
MsgBox, <display mode>, <title>, <message>
Displays a dialog box with the specified message. Different display modes will give different results (appearance, number of buttons). A list of modes is given below, add up the numbers of the display modes you want.
e.g. To display "Hello" with just an "OK" button:
MsgBox, 0, AutoIt, Hello
e.g. To display "Hello" with an exclamation box and OK and Cancel:
MsgBox, 49, AutoIt, Hello
(1=OKCANCEL, 48=Exclamation, = 49)
Function AutoIt Value
MB_OK 0
MB_OKCANCEL 1
MB_ABORTRETRYIGNORE 2
MB_YESNOCANCEL 3
MB_YESNO 4
MB_RETRYCANCEL 5
MB_ICONHAND 16
MB_ICONQUESTION 32
MB_ICONEXCLAMATION 48
MB_ICONASTERISK 64
MB_APPLMODAL 0
MB_SYSTEMMODAL 4096
MB_TASKMODAL 8192
Random, <Output Variable>, <Min Value>, <Max Value>
This command produces a random number between <Min Value> and <Max Value>. (These values must be between 0 and 32767).
e.g. To produce a random number between 1 and 200
Random, output, 1, 200
MsgBox, 0, Result, %output%
(This would output the random number between 1 and 200)
RegRead, Variable, ValueType, RegKey, RegSubkey, ValueName
This command allows you to read REG_SZ and REG_DWORD values from the regsitry. If the command is successful %ERRORLEVEL% is set to 0, otherwise it is set to 1.
RegKey must be either "HKEY_LOCAL_MACHINE", "HKEY_CURRENT_USER", "HKEY_USERS", "HKEY_CURRENT_CONFIG" or "HKEY_CLASSES_ROOT".
ValueType must be "REG_DWORD" or "REG_SZ".
e.g. To read the location of the "Program Files" directory into the variable "TestKey":
RegRead, TestKey, REG_SZ, HKEY_LOCAL_MACHINE, Software\\Microsoft\\Windows\\CurrentVersion, ProgramFilesDir
MsgBox, 0, Example, Program Files are located in %TestKey%
RegWrite, ValueType, RegKey, RegSubKey, ValueName, Value
Similar to the RegRead command, this command will allow you to create or modify a registry key. If the command is successful %ERRORLEVEL% is set to 0, otherwise it is set to 1.
e.g. To change the wallpaper of the current user:
RegWrite, REG_SZ, HKEY_CURRENT_USER, Control Panel\\Desktop, Wallpaper, C:\\Mycrazybitmap.bmp
RegDelete, RegKey, RegSubKey, ValueName
This command will delete a regsitry value. If the command is successful %ERRORLEVEL% is set to 0, otherwise it is set to 1.
e.g. To delete the wallpaper value of the current user (not particularly recommended :) ):
RegDelete, HKEY_CURRENT_USER, Control Panel\\Desktop, Wallpaper
Run, <Program path and name> [,<Working directory> [,<max | min | hide>]]
Executes a given program and proceeds to the next line of the script. N.B. The program to run and the working directory are separated by a comma ','. The working directory is optional.
>>>>> N.B. Because the '\' character is special you must use '\\' when specifying paths! <<<<<
e.g.
Run, notepad.exe, C:\\WINDOWS
Run, C:\\Program Files\\Microsoft Office\\Office\\WinWord.exe
The first command runs notepad and sets the working directory to "C:\WINDOWS".
The second command runs MS Word in the current directory.
You can also run command interpreter commands line Echo, Copy, etc.
e.g.
Run, COMMAND.COM /C Echo Hello > C:\\Hello.txt
OR
Run, %COMSPEC% /C Echo Hello > C:\\Hello.txt
Creates a file called C:\Hello.txt containing the word "Hello".
RunWait, <Program path and name> [,<Working directory> [,<max | min | hide>]]
Same as the Run command but waits for the program to finish before continuing (recommended when running DOS commands such as copy, md, del, etc.).
This command will also set the variable %ERRORLEVEL% to the return code of the program.
Repeat, <Count>
EndRepeat
This will repeat a section of the script up to the following "EndRepeat" command a total of <Count> times. If <Count> is zero, the loop will be infinite. Repeat statements can be nested.
e.g.
Repeat, 10
MsgBox, 0, Example, This will be output ten times!
EndRepeat
Send, <Series of key presses>
Sends a set of keystrokes to the currently active window. (The syntax of these keystrokes can be found in the following section).
e.g
Send, This is a line of text#{ENTER}
SetCapslockState, <on | off>
This command will correctly set the state of the CAPSLOCK key to either on or off.
e.g. To turn on the CAPSLOCK key
SetCapslockState, on
SetEnv, <variable>, <value>
This command will set an environment variable to the specified value.
N.B. This variable only exists within AutoIt you will not be able to access it from DOS.
e.g. To set the Env variable "ERROR" to "There has been an error":
SetEnv, ERROR, There has been an error.
To use this variable, use the percent symbol:
e.g. After running the previous command, this will output "There has been an error":
MsgBox, 1, AutoIt, %ERROR%
SetBatchLines, <lines>
Usually, AutoIt executes each line of a script during a 10ms timer cycle (under NT is it 10ms, under 9x it could be a much larger time). This can mean that in scripts which do a lot of String/Variable processing, the scripts can be quite slow. The SetBatchLines command can be used to change the number of script lines that are processed in a timer cycle. The default is 1.
The maximum value is 32767. Note: For very high values, AutoIt will start to impact the available CPU time. The current value of SetBatchLines can be obtained from the special variable "A_NUMBATCHLINES".
Note: Most users will not need to uses this command at all!
e.g. To execute 100 scripts lines per cycle
SetBatchLines, 100
SetKeyDelay, <milliseconds>
Changes the delay between keystrokes in milliseconds. Max is 32767.
Default is 20ms. 1000 milliseconds = 1 second.
SetStoreCapslockMode, <on | off>
By default, at the start of a "Send" command AutoIt will store the state of the CAPSLOCK key; at the end of the "Send" command this status will be restored. Use this command to turn off this behavior.
e.g. To prevent AutoIt from modifying the state of the CAPSLOCK key during "Send" commands
SetStoreCapslockMode, off
SetTitleMatchMode, <mode>
Changes the way that window titles are matched against the script.
Valid modes are "1" and "2" - the default is "1". This mode affects most of the commands within AutoIt that have any sort of window title and text in the command, i.e. WinWait, WinWaitActive, IfWinActive, etc.
e.g.
; Script using mode 1 (default)
SetTitleMatchMode, 1
; Script using mode 2
SetTitleMatchMode, 2
mode 1
In the script you specify the start of a window title to match. i.e. for the notepad.exe window (Untitled - Notepad), valid matches would be:
"Untitled", "Untitled -", "Unt" and "Untitled - Notepad".
mode 2
In the script you can specify ANY substring of the window title you want to match. Again for the notepad.exe window valid matches would be:
"Untitled", "Untitled - Notepad", "Notepad", "No".
SetWinDelay, <Milliseconds>
This changes the time that AutoIt pauses after carrying out a window related function (waiting for, minimizing, restoring, etc.) before continuing. This is useful on very slow machines, or when you have things like window animation enabled. The default is 500 milliseconds.
e.g.
SetWinDelay, 2000
Run, Notepad.exe
WinWaitActive, Untitled - Notepad
Send, Hello
In this example there would be a pause of 2000 milliseconds (2 seconds) after notepad has started until the words "Hello" appear.
Shutdown, <Flag>
This command allows you to perform various forms of shutdown. The type is determined by <Flag>. The flag can be a combination from the table below:
e.g. To shutdown and force applications to close without saving:
Shutdown + Force = 1 + 4 = 5:
Shutdown, 5
Sleep, <milliseconds>
Halts execution of the script for the given number of milliseconds. Max is 147483647. 1000 milliseconds = 1 second.
SplashTextOn, <Width>, <Height>, <Title>, <Message>
This command brings up a window the specified message and title. The window stays topmost without interfering with windows behind it. Useful for automation when you can bring up a "Don't Touch" message for the user without affecting other windows.
SplashTextOff
Removes the splash text screen from view.
StringCaseSense, <On | Off>
This command will turn case sensitivity on or off for the commands: IfEqual, IfNotEqual, IfInString, IfNotInString, StringReplace and StringGetPos.
Default is off (i.e. comparisons are NOT case sensitive)
StringLeft, <Output Variable> , <Input Variable>, <Number of chars to extract>
StringRight, <Output Variable> , <Input Variable>, <Number of chars to extract>
This command takes the contents of <Input Variable>, extracts a number of characters and places the result in <Output Variable>.
e.g. To extract the leftmost 5 characters of a string
SetEnv, test, Hello this is a test string
StringLeft, output, test, 5
MsgBox, 0, AutoIt, The resulting string is %output%
(The output would be "Hello")
e.g. To extract the rightmost 6 characters of a string
SetEnv, test, Hello this is a test string
StringRight, output, test, 6
MsgBox, 0, AutoIt, The resulting string is %output%
(The output would be "string")
StringMid, <Output Variable> , <Input Variable>, <Start char>, <Number of chars to extract>
This command takes the contents of <Input Variable>, extracts a number of characters starting from <Start char> and places the result in <Output Variable>.
e.g. To extract 4 characters starting from character 7
SetEnv, test, Hello this is a test string
StringMid, output, test, 7, 4
MsgBox, 0, AutoIt, The resulting string is %output%
(The output would be "this")
StringLen, <Output Variable> , <Input Variable>
This command takes the contents of <Input Variable> and puts the number of characters in the string into <Output Variable>.
e.g.
SetEnv, test, Hello this is a test string
StringLen, output, test
MsgBox, 0, AutoIt, The string length is %output%
(The output would be "The string length is 27")
StringReplace, <Output Variable> , <Input Variable>, <Search String>, <Replace String>
This command will search for the <Search String> in the contents of the variable <Input Variable>. The search string will be replace by <Replace String> and the result will be placed in the variable <Output Variable>. If the search string cannot be found, the contents of <Output Variable> will be the same as <Input Variable>.
If a match was made, %ERRORLEVEL% will be set to 0. Otherwise, %ERRORLEVEL% will be set to 1.
e.g.
SetEnv, teststring, Hello this is a test string
StringReplace, output, teststring, test, testing testing 1 2 3
MsgBox, 0, AutoIt, %output%
(The output would be "Hello this is a testing testing 1 2 3 string")
StringTrimLeft, <Output Variable> , <Input Variable>, <Number of chars to trim>
StringTrimRight, <Output Variable> , <Input Variable>, <Number of chars to trim>
This command takes the contents of <Input Variable>, trims a number of characters and places the result in <Output Variable>.
e.g. To trim the leftmost 6 characters of a string
SetEnv, test, Hello this is a test string
StringTrimLeft, output, test, 6
MsgBox, 0, AutoIt, The resulting string is %output%
(The output would be "this is a test string")
e.g. To trim the rightmost 7 characters of a string
SetEnv, test, Hello this is a test string
StringTrimRight, output, test, 7
MsgBox, 0, AutoIt, The resulting string is %output%
(The output would be "Hello this is a test")
StringGetPos, <Output Variable> , <Input Variable>, <Search Text>
This command takes the contents of <Input Variable>, searches for the string <Search Text> and returns the position of the string in <Output Variable>. If the search string is not found, %ERRORLEVEL% is set to 1, otherwise it is set to 0. Position "0" is the first character.
e.g. To get the position character of a string
SetEnv, test, Hello this is a test string
StringGetPos, output, test, this
MsgBox, 0, AutoIt, The search string is at position %output%
(The output would be "The search string is at position 6")
WinGetActiveStats, <Title Var>, <Width Var>, <Height Var>, <Xpos Var>, <Ypos Var>
This command allows you to receive much information from the active window, including: Windows title, window width, window height, window x-position and window y-position.
e.g.
Sleep, 2000
WinGetActiveStats, titlevar, widthvar, heightvar, xposvar, yposvar
MsgBox, 0, AutoIt, Title=%titlevar% Width=%widthvar% Height=%heightvar% Position=%xposvar%,%yposvar%
WinGetActiveTitle, <Variable>
This command gets the title of the active window and puts it in the DOS variable <Variable>
e.g.
Sleep, 2000
WinGetActiveTitle, myvar
MsgBox, 0, AutoIt, The active window was %myvar%
WinKill, <Window Title> [,<Window Text>]
Similar to WinClose, but if the window has not closed after a couple of seconds (Asking to save, crashed, etc.) the window will be forcibly terminated.
WinWait, <Window Title> [,<Window Text> [,<Timeout>]]
Stops script execution until the specified window exists. The window does not need be active.
If specified the "Timeout" is in seconds. After the line has executed the Env variable %ERRORLEVEL% will be set to 0 if the function completed normally, or 1 if the wait timed out. The maximum value of Timeout is 32767 seconds.
e.g. Wait forever for the notepad window
WinWait, Untitled - Notepad
e.g. Wait for five seconds for the notepad window
WinWait, Untitled - Notepad,, 5
WinWaitClose, <Window Title> [,<Window Text> [,<Timeout>]]
Stops script execution until the specified window ceases to exist.
If specified the "Timeout" is in seconds. After the line has executed the Env variable %ERRORLEVEL% will be set to 0 if the function completed normally, or 1 if the wait timed out.
e.g.
WinWaitClose, Untitled - Notepad
WinWaitActive, <Window Title> [,<Window Text> [,<Timeout>]]
Stops script execution until the specified window to exists and is active.
If specified the "Timeout" is in seconds. After the line has executed the Env variable %ERRORLEVEL% will be set to 0 if the function completed normally, or 1 if the wait timed out.
WinWaitNotActive, <Window Title> [,<Window Text> [,<Timeout>]]
Stops script execution until the specified window ceases to be active.
If specified the "Timeout" is in seconds. After the line has executed the Env variable %ERRORLEVEL% will be set to 0 if the function completed normally, or 1 if the wait timed out.
WinHide, <Window Title> [,<Window Text>]
WinShow, <Window Title> [,<Window Text>]
WinRestore, <Window Title> [,<Window Text>]
WinMinimize, <Window Title> [,<Window Text>]
WinMaximize, <Window Title> [,<Window Text>]
WinActivate, <Window Title> [,<Window Text>]
WinClose, <Window Title> [,<Window Text>]
If the window exists, the relevant command (i.e. minimizing, hiding, activating, etc.) will be performed.
WinMove, <Window Title>, [<Window Text>], <X>, <Y>, <Width>, <Height>
If the window in Title and Text exists, it is moved to <X>, <Y> and resized to <Width>, <Height>
e.g.
Run, notepad.exe
WinWaitActive, Untitled - Notepad
WinMove, Untitled - Notepad,, 0, 0, 100, 100
This moves the notepad window to 0,0 and changes the size of the window to 100,100
Remember to include the comma if you don't specify Window text. "default" can be used in place of Width and Height if you don't want to change the size of the window
e.g.
WinMove, Untitled - Notepad,, 0, 0, default, default
WinSetTitle, <Window Title>, [Window Text], <New Title>
Use this command to rename a window.
e.g.
Run, notepad.exe
WinWaitActive, Untitled - Notepad
WinSetTitle, Untitled - Notepad,, Renamed Notepad!
WinMinimizeAll
WinMinimizeAllUndo
The "WinMinimizeAll" command minimizes all windows; "WinMinimizeAllUndo" will undo this action. If any windows are manipulated by AutoIt or the user, then "WinMinimizeAllUndo" will not have any effect on these "touched" windows.
|
|
|||||||||||||||||||||||||||||||||
|
|
||||||||||||||||||||||||||||||||||||
|
|
||||||||||||||||||||||||||||||||||||
|
|
||||||||||||||||||||||||||||||||||||
|
|
||||||||||||||||||||||||||||||||||||
|
|
||||||||||||||||||||||||||||||||||||
|
|
||||||||||||||||||||||||||||||||||||
|
|
||||||||||||||||||||||||||||||||||||
|
|
||||||||||||||||||||||||||||||||||||
|
|
||||||||||||||||||||||||||||||||||||
|
|
||||||||||||||||||||||||||||||||||||
|
|
|
|
||||||||||||||||||||||||||||||||||
|
|
|
|||||||||||||||||||||||||||||||||||
|
|
|
|||||||||||||||||||||||||||||||||||
|
|
||||||||||||||||||||||||||||||||||||
|
|
||||||||||||||||||||||||||||||||||||
|
|
|
|
|
|
|
|
|
|
|
|
||||||||||||||||||||||||||
 Asset Management
Asset Management